Cara Membuat Tulisan 3D dengan Photoshop, contoh yang akan kita praktekkan disini seperti gambar dibawah.
Untungnya ketika kita membuat seperti gambar diatas, kita akan memdapatkan pelajaran baru tentang :
- Teknik Mewarnai,
- Teknik 3D
- Teknik Selection
- dll.
Oke langsung saja
Langkah 1.
Buat Laman Kerja Baru dan berikan Nama “ Membuat Tulisan 3D dengan Photoshop”
Dengan ukuran 3500 pixels x 2500 pixels,warna backgroud putih
Langkah 2
Kemudian buat layer baru diatas layer bacground tadi atai setelah layer background.
Selanjutnya warnai layer tadi dengan menggunakan Paint Bucket Tool (G)dengan warna biru
#0076a3, Selanjutnya tambahkan noise, Klik filter>>Noise>>add Noise. buatlah seperti gambar berikut.
Dan hasilnya akan seperti gambar dibawahnya.
Langkah 3
Selanjutnya buatlah layer baru lagi diatas layer warna, kemudian buat nama layernya “Efek Warna”. Kemudian warnailah layer tadi dengan warna putih menggunakan Soft Round Pressure Opacity Brush
Selanjutnya buatlah tulisan Photoshop diatas layer "Efek Warna" tadi, yang saya gunakan disini font Lao UI, dengan ukurannya 500pt.
Langkah 5 Buatlah tulisan photoshop yang tadi seperti gambar dibawah, manfaatkan tool distort dan perspective saat free transform tapi sebelumnya rasterize layer dulu layer tulisan photoshopnya.
Langkah 6 Untuk selanjutnya buatlah 2 copy tulisan phoshop yang sudah kita modif tadi, supaya lebih cepat tekan Ctrl + J dua kali yah supaya copyannya juga ada 2, jadi nanti akan ada 3 tulisan photoshop yang sama. Selanjutnya gantilah nama layer tulisan photoshop yang pertama dengan "bayangan photshop" yang ke-2 buat "photoshop awal" dan yang ketiga ganti menjadi "photoshop akhir" Setelah itu atur posisi layer "photoshop akhir" untuk layer "photoshop awal" dan "bayangan Photohop" abaikan dulu seperti gambar dibawah, tujuannya supaya nanti tulisannya sedikit lebih tinggi.
Langkah 7 Disini sobat sedikit lebih sabar yah, soalnya kita akan membuat beberapa copian tulisan photoshop tadi supaya semua tulisan menyatu, jadi copian tulisan photoshop akan kita buat lebih banyak. Sekarang kita kembali dulu ke layer "photoshop awal" kemudian buat copian sebanyak yang diperlukan untuk menutup semua ruang yang kelihatan yang belum terisi tulisan photoshop, buatlah seperti gambar berikut.
Langkah 8 Supaya copyan layer tadi terlihat menyatu kita akan membuat sedikit edit. Sekarang sobat klik pada layer "photoshop awal" lalu tekan shift dan tahan lalu klik lagi pada layer "photoshop akhir" nah sekarang layernya sudah terseleksi lalu klik kanan pada layer yang sudah kita pilih tadi lalu klik Link Layer. Nah tetap masih disitu yah, klik kanan lagi kemudian klik Merge Layers, supaya semua layer yang kita copy tadi semuanya menyatu. Langkah 9 Selanjutnya ganti nama layer yang sudah kita satukan tadi menjadi "photoshop baru" kemudian copy layer yang baru kita ganti nama tadi lalu buat nama layernya "photoshop baru 3d" Sekarang kita kembali ke layer "Photoshop baru" kemudian klik kanan pada layer lalu klik Blending option dan klik color overlay gantikan menjadi warna biru, selanjutnya geser sedikit ke kiri supaya tulisannya kelihatan 3D.
Langkah 7 Disini sobat sedikit lebih sabar yah, soalnya kita akan membuat beberapa copian tulisan photoshop tadi supaya semua tulisan menyatu, jadi copian tulisan photoshop akan kita buat lebih banyak. Sekarang kita kembali dulu ke layer "photoshop awal" kemudian buat copian sebanyak yang diperlukan untuk menutup semua ruang yang kelihatan yang belum terisi tulisan photoshop, buatlah seperti gambar berikut.
Langkah 10 Langkah selanjutnya kita kembali lagi ke layer "photoshop baru", disini kita akan menambahkan sedikit warna hijau. Caranya kita akan membuat layer style, klik layer>layer style>blending option, kemudian centang satin kemudian buatlah seperti gambar berikut.
Langkah 11 Sekarang kita membuat bayangan tulisan photoshopnya, nah sekarang kita kembali lagi ke layer photoshop bayangan yang pertama kita buat, gantilah warna tulisannya menjadi hitam, gunakanlah blending option. Kemudian klik filter>blur>motion blur.
Langkah 12 Untuk Selanjutnya buatlah buatlah tulisan 3D, caranya hampir sama dengan cara membuat tulisan photoshop cuman bedanya letak dan perspective saja. setelah semuanya jadi tambahkanlah bayangan gunakanlah ellipse tool, gambarkan dengan warna hitam tepat dibawah layer 3D. Setelah itu samarkan yang kita gambar tadi carnya klik filter>blur>gaussian blur,buat seperti gambar dibawah setelah itu turunkan fill-nya menjadi 50%.
Setelah itu selesai sudah kita Membuat Tulisan 3D Dengan Photoshop , Semoga tutorial ini bermanfaat yah, buat sobat yang ingin bertanya atau memberikan tanggapan atau mungkin menyukai tutorial ini sobat boleh tinggalkan komentar di blog ini, "Bukan ahli tapi ingin belajar dan berbagi...



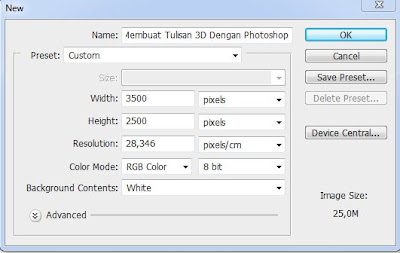
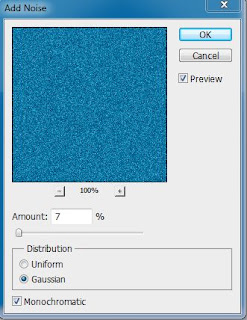

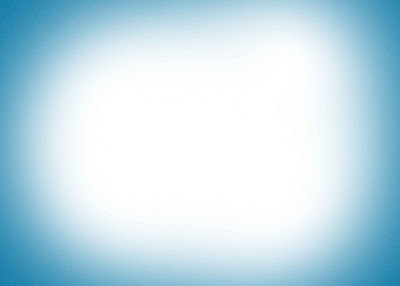
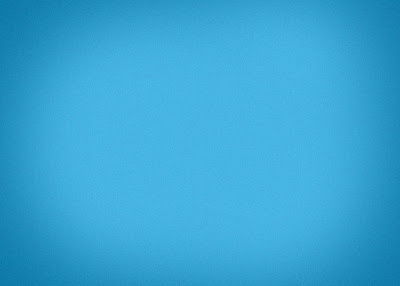
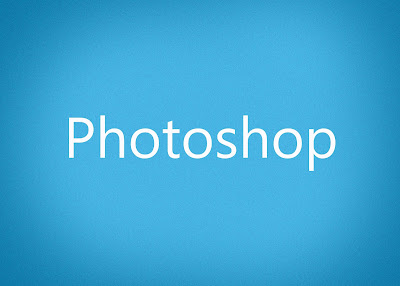
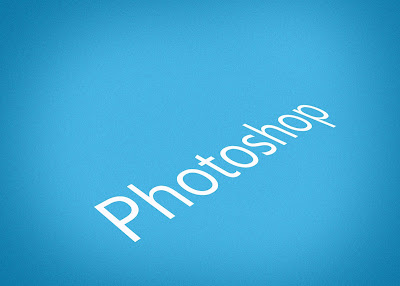


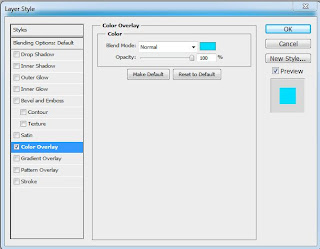

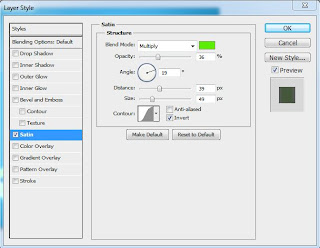
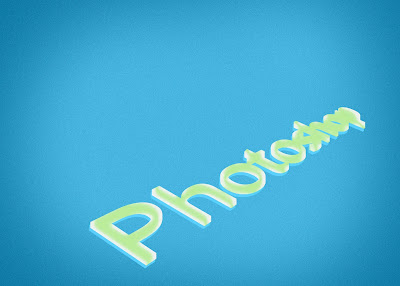
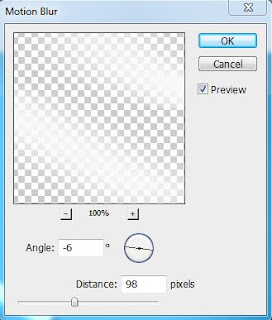
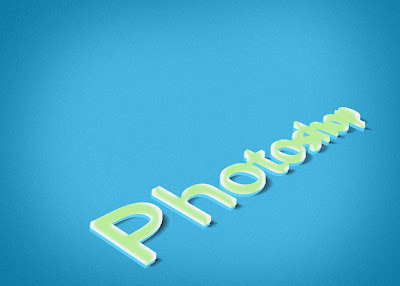












mas bisa kah upload kan file.psd nya?
BalasHapus